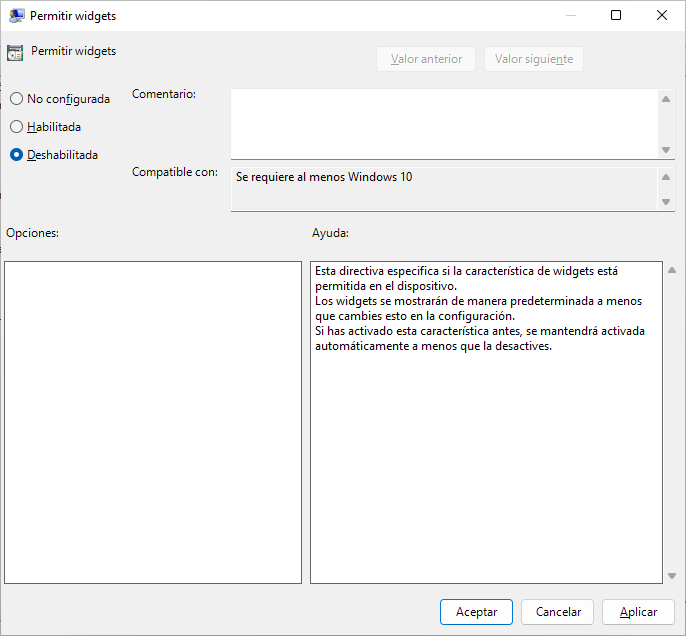Desactivar widgets de Windows 11 varios métodos
Windows
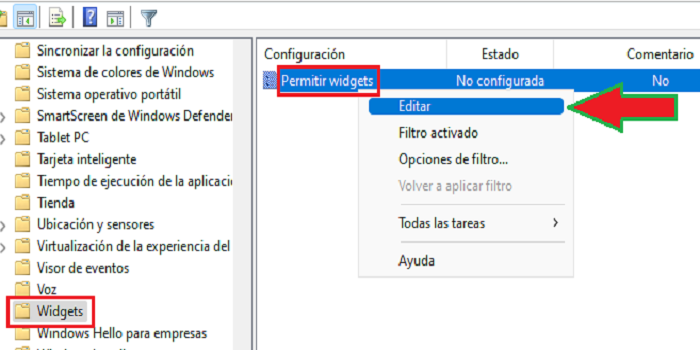
Cómo desactivar los widgets (tiempo, noticias, intereses) en Windows 11. Mostramos varios métodos: desde la configuración de Windows 11, desde el Editor de registro y por directiva GPO.
- Desactivar widgets de Windows 11 mediante Configuración.
- Desactivar widgets de Windows 11 mediante Editor de registro.
- Desactivar widgets de Windows 11 mediante directiva GPO.
Método 1 - Desactivar widgets de Windows 11 mediante Configuración
Para deshabilitar/desactivar los widgets de Windows 11 accederemos al botón «Inicio», escribimos «Configuración» y pulsamos en «Configuración»:
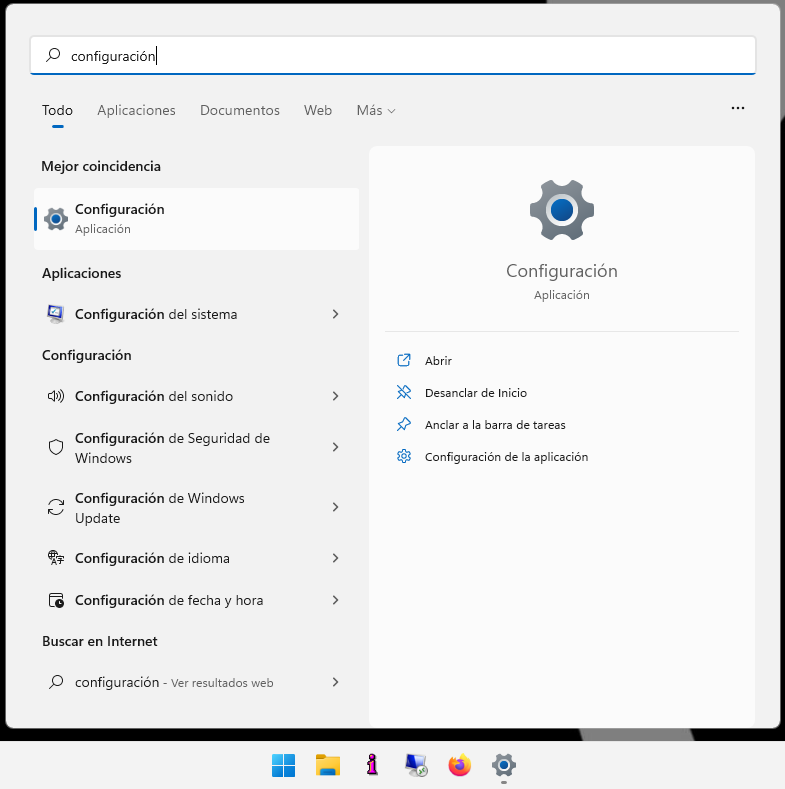
Pulsaremos en «Personalización» [1] y en «Barra de tareas» [2]:
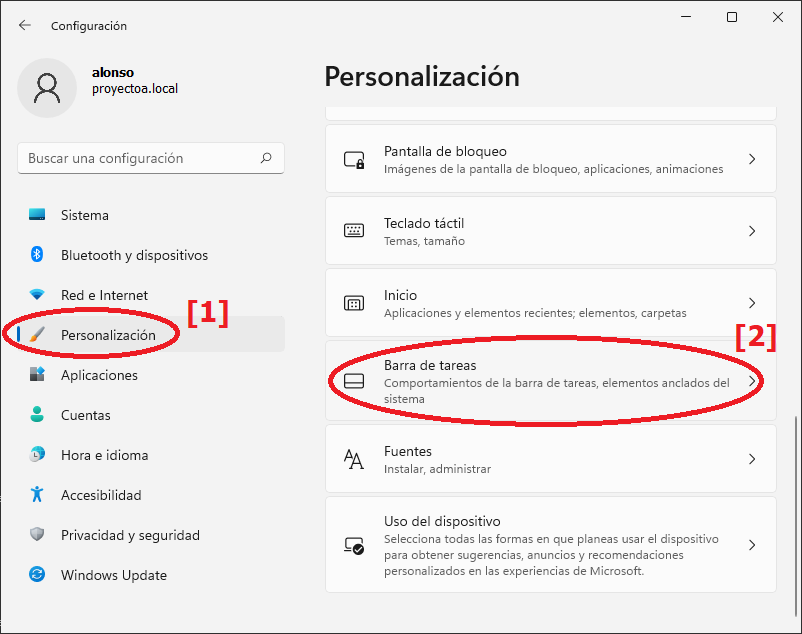
Desactivaremos «Widgets»:
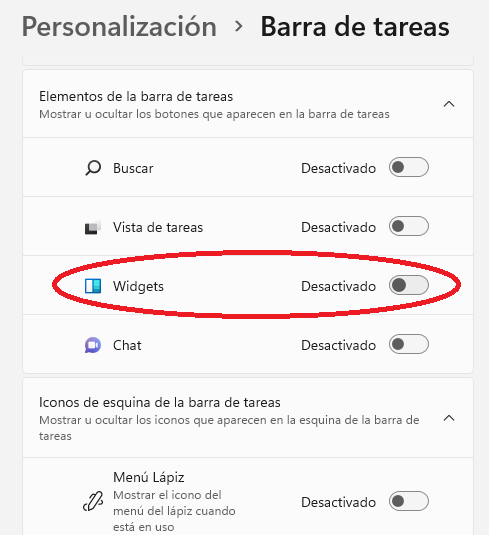
Método 2 - Desactivar widgets de Windows 11 mediante Editor de registro.
Para desactivar los widgets desde el Editor del Registro (de esta forma podríamos automatizar la tarea) abrimos el Editor del Registro (regedit), escribiendo «regedit» en el Inicio y pulsamos en «Editor del Registro»:
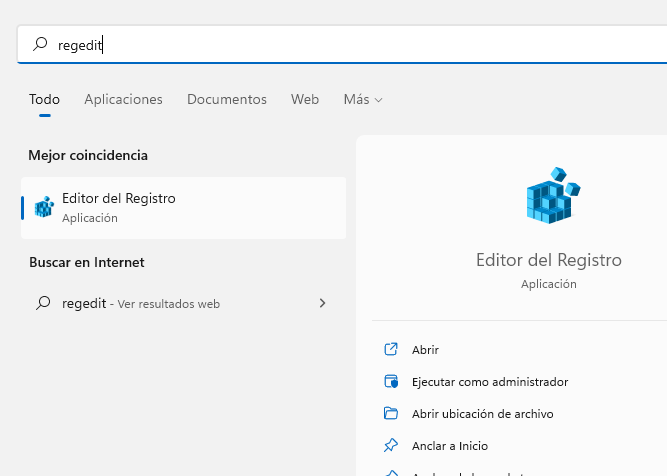
Accedemos a la clave:
HKEY_CURRENT_USER\Software\Microsoft\Windows\CurrentVersion\Explorer\Advanced
Buscamos «TaskbarDa», hacemos doble clic sobre el valor:
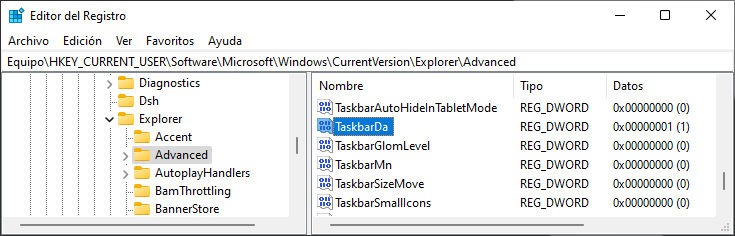
Y lo cambiamos a «0» (cero):
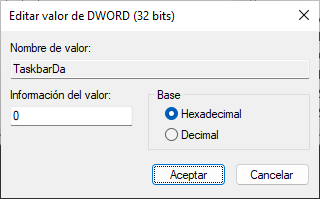
Por otro lado, para desactivarlo para todos los usuarios del equipo, accedemos también a la clave:
HKEY_LOCAL_MACHINE\SOFTWARE\Policies\Microsoft\Dsh
(En caso de no existir la clave «Dsh» la crearemos)
Dentro de «Dsh», si no existe, crearemos el valor de tipo DWORD (32 bits) «AllowNewsAndInterests»:
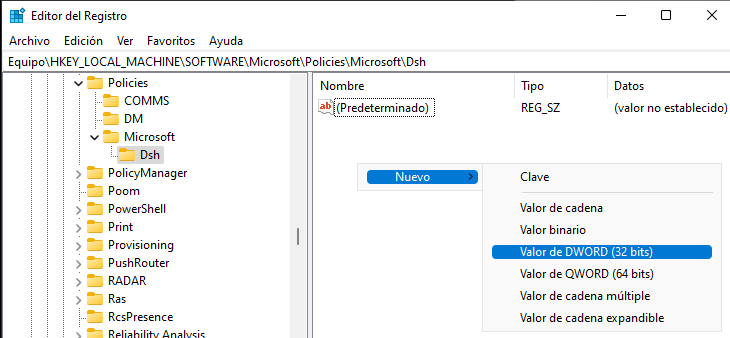
Con valor «0» (cero):
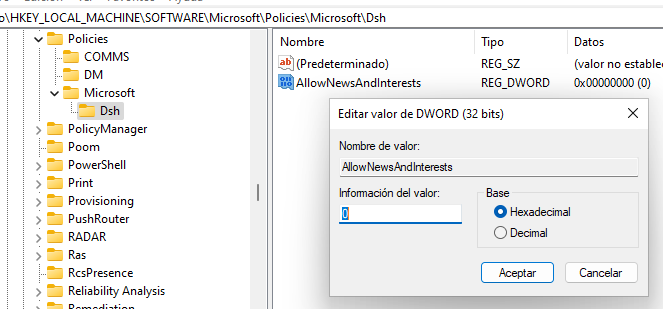
Dado que hemos modificado valores del registro sería conveniente reiniciar el equipo para que se apliquen los cambios.
Si queremos automatizar la tarea anterior, exportaremos los valores del registro creados a un fichero con extensión .reg, para poder ejecutarlo posteriormente. Tendría este contenido:
Windows Registry Editor Version 5.00
[HKEY_CURRENT_USER\Software\Microsoft\Windows\CurrentVersion\Explorer\Advanced]
"TaskbarDa"=dword:00000000
[HKEY_LOCAL_MACHINE\SOFTWARE\Microsoft\Policies\Microsoft\Dsh]
"AllowNewsAndInterests"=dword:00000000
Método 3 - Desactivar widgets de Windows 11 mediante directiva GPO
La tercera forma de desactivar los widgets de Windows 10 y Windows 11 es mediante directiva GPO. Para ello, desde el botón Inicio, escribimos «gpedit» y pulsamos en «Editar directiva de grupo»:
En «Directiva Equipo local» desplegamos «Configuración del equipo» [1], «Plantillas administrativas» [2]:
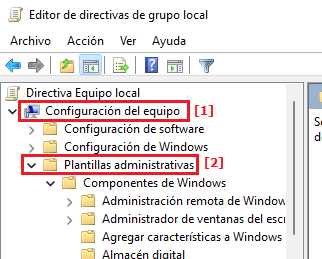
Pulsamos en «Widgets» y nos aparecerá a la derecha «Permitir widgets». Pulsamos con el botón derecho sobre esta directiva y elegimos «Editar»:
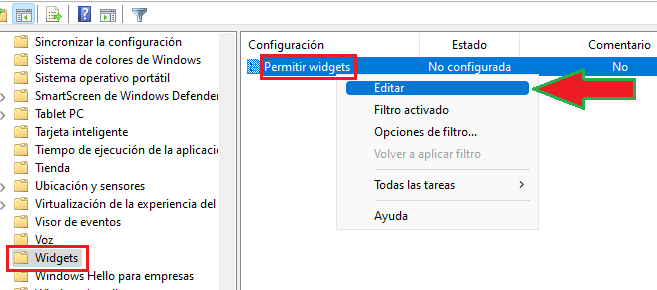
Marcaremos «Deshabilitada» para desactivar los widgets: